puTTY 설치 및 SSH 접속방법 Windows에서 리눅스 및 유닉스 서버 안전하게 원격 접속하기
PuTTY는 Windows 환경에서 리눅스나 유닉스 계열 서버에 안전하게 원격 접속하기 위한 필수 툴입니다. SSH (Secure Shell) 프로토콜을 이용해 암호화된 네트워크 연결을 통해 서버 관리 작업을 수행할 수 있습니다. 다음은 PuTTY의 기본 사용법을 소개합니다

PuTTY 설치하기
1. PuTTY 공식 웹사이트(https://www.putty.org/)에서 운영 체제에 맞는 설치 파일을 다운로드합니다.
Download PuTTY - a free SSH and telnet client for Windows
Is Bitvise affiliated with PuTTY? Bitvise is not affiliated with PuTTY. We develop our SSH Server for Windows, which is compatible with PuTTY. Many PuTTY users are therefore our users as well. From time to time, they need to find the PuTTY download link. W
www.putty.org
2. 다운로드한 설치 파일을 실행하여 설치 과정을 따릅니다.

3. 설치 완료 후 PuTTY를 실행합니다.
PuTTY 사용법
SSH 접속 및 등록

PuTTY를 실행하고 'Host Name' 칸에 접속할 서버의 IP 주소나 도메인 주소를 입력합니다.
'Connection type'에서 SSH를 선택하면 기본 포트인 22번이 자동으로 설정됩니다.
접속 정보를 저장하려면 'Saved Sessions'에 이름을 입력하고 'Save' 버튼을 클릭합니다.
이렇게 하면 서버 주소와 환경 설정이 저장되어 나중에 쉽게 접속할 수 있습니다.
프라이빗키를 이용한 접속방법

Category > Connection > SSH > Auth > Credentials 의 카테고리를 선택합니다.
Private key 에서 Browse 버튼을 클릭하고, *.ppm파일이나 *. ppk파일을 선택하고 open버튼을 누른 후 연결을 할 수 있습니다.
PuTTY 실행 도중 설정 변경하기
PuTTY 세션 중에 환경 설정을 변경하려면, 창 상단의 타이틀 바를 마우스 오른쪽 버튼으로 클릭하고 'Change Settings'를 선택합니다.
변경하고자 하는 설정을 조정하고 적용합니다.
PuTTY 창 화면 크기 및 폰트 설정
창 크기 설정
'Window' 섹션에서 'Set the size of the window' 옵션을 사용해 가로와 세로 크기를 조정합니다.
폰트 설정
'Appearance' 섹션에서 'Change' 버튼을 클릭해 글꼴 종류와 크기를 설정할 수 있습니다.
텍스트 복사 및 붙여넣기
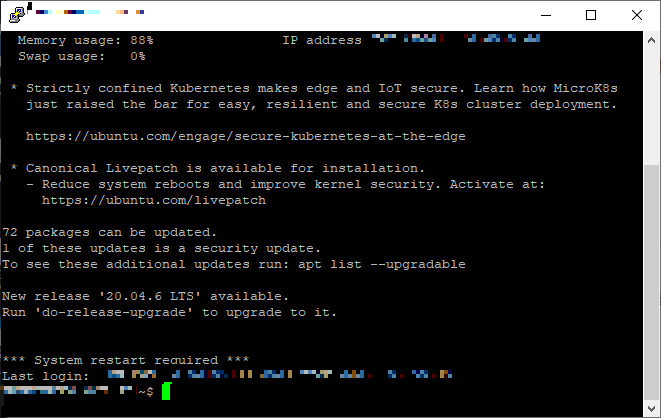
복사하기
PuTTY 창에서 복사하고자 하는 텍스트를 드래그하면 자동으로 클립보드에 복사됩니다.
붙여넣기
명령어 입력창에 커서를 놓고 마우스 오른쪽 버튼을 클릭하면 클립보드의 내용이 붙여넣어집니다.
외부 복사 및 붙여넣기
외부 에디터에서 복사한 텍스트도 마찬가지로 PuTTY 창에서 마우스 오른쪽 버튼을 클릭하여 붙여넣을 수 있습니다.
결론
PuTTY는 강력한 원격 접속 도구로서, 리눅스 및 유닉스 서버 관리에 있어 필수적인 프로그램입니다.
이 가이드를 통해 기본적인 PuTTY 사용법을 익혀 보다 안전하고 효율적인 서버 관리를 수행할 수 있습니다.
원격 서버 관리의 기본이 되는 이 도구를 통해 서버 운영 능력을 한 단계 업그레이드하세요!