Apache Tomcat의 Host Manager 아이디와 비밀번호 설정 및 세션 종료 방법
처음 Tomcat을 설치하고 설정 페이지에 접속했을 때 아이디와 비밀번호를 몰라 당황했던 기억이 있습니다. 그래서 PuTTY를 이용해 리눅스 서버에 접속해 설정 파일을 찾고, 아이디와 비밀번호를 변경하는 과정에서 헤맸어야 했었죠. 특히 Host Manager는 admin 권한이 필요하기 때문에 권한을 추가하고, 새로운 아이디를 만드는 데 많은 시간이 걸렸습니다. 그리고 어드민으로 로그인하려고 했을 때 이미 로그인된 사용자가 있어 세션을 종료해야 하는데 로그아웃버튼이 없어서 또 당황했네요. 이 글에서는 Tomcat Host Manager의 아이디와 비밀번호 설정 방법과 세션 종료 방법을 알아볼께요.
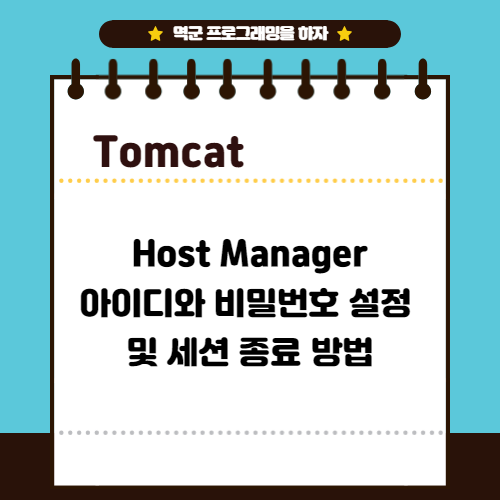
1. Host Manager 접속
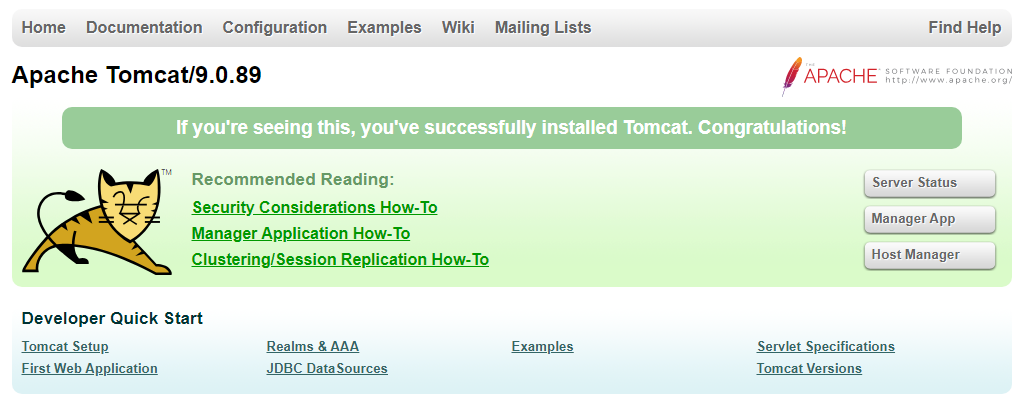
처음 톰캣을 설치하고 Host Manager로 접속하려다보니 아이디와 비밀번호가 뭔지, 권한은 있는지 모르겠더라구요. 일단 putty를 이용해서 리눅스에 접속을 했는데 그다음은 뭘해야 할까요?
puTTY 설치 및 SSH 접속방법 Windows에서 리눅스 및 유닉스 서버 안전하게 원격 접속하기
PuTTY는 Windows 환경에서 리눅스나 유닉스 계열 서버에 안전하게 원격 접속하기 위한 필수 툴입니다. SSH (Secure Shell) 프로토콜을 이용해 암호화된 네트워크 연결을 통해 서버 관리 작업을 수행할 수
devit.koreacreatorfesta.com
2. Tomcat 설치 및 설정 경로 확인
Tomcat을 설치한 후, 사용자에 대한 설정 파일은 주로 conf/tomcat-users.xml에 위치합니다.
이 파일을 편집하여 Host Manager와 Manager 앱의 아이디와 비밀번호를 설정할 수 있습니다.
저의 경우 PuTTY를 이용해 리눅스 서버에 접속한 후, 다음 명령어로 설정 파일을 열었습니다:
sudo nano /opt/tomcat/conf/tomcat-users.xml이 파일을 열어 사용자와 역할을 추가할 준비를 합니다.
3. 사용자와 역할 추가
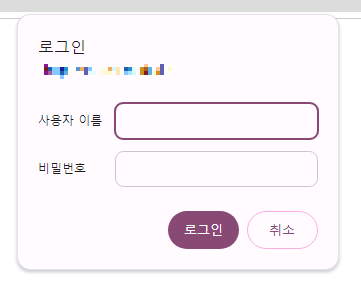
로그인을 하려면 아이디와 비밀번호가 필요한데 tomcat-users.xml파일에서 설정을 할 수 있습니다.
파일 내에서 다음과 같은 내용을 추가합니다:
<tomcat-users>
<!-- 관리자 역할 추가 -->
<role rolename="admin-gui"/>
<!-- 매니저 역할 추가 -->
<role rolename="manager-gui"/>
<!-- 어드민 사용자 추가 -->
<user username="admin" password="admin-password" roles="admin-gui"/>
<!-- 매니저 사용자 추가 -->
<user username="manager" password="manager-password" roles="manager-gui"/>
<!-- 관리자와 매니저 권한을 모두 가진 사용자 추가 -->
<user username="superuser" password="superuser-password" roles="admin-gui,manager-gui"/>
</tomcat-users>위의 설정은 admin 사용자가 admin-gui 역할을 가지며, manager 사용자가 manager-gui 역할을 가집니다.
또한 superuser 사용자는 두 역할을 모두 가지도록 설정합니다.
이를 통해 Host Manager와 Manager 앱에 접근할 수 있습니다.
3. 서버 재시작
설정을 적용하려면 Tomcat 서버를 재시작해야 합니다. 다음 명령어를 사용했습니다:
sudo systemctl restart tomcat이 명령어를 실행하면 새로운 설정이 적용됩니다.
4. 세션 종료 및 로그인 문제 해결
만들고 Tomcat Manager에 새롭게 로그인하려 할 때 이미 매니저로 로그인 되어있었어요.
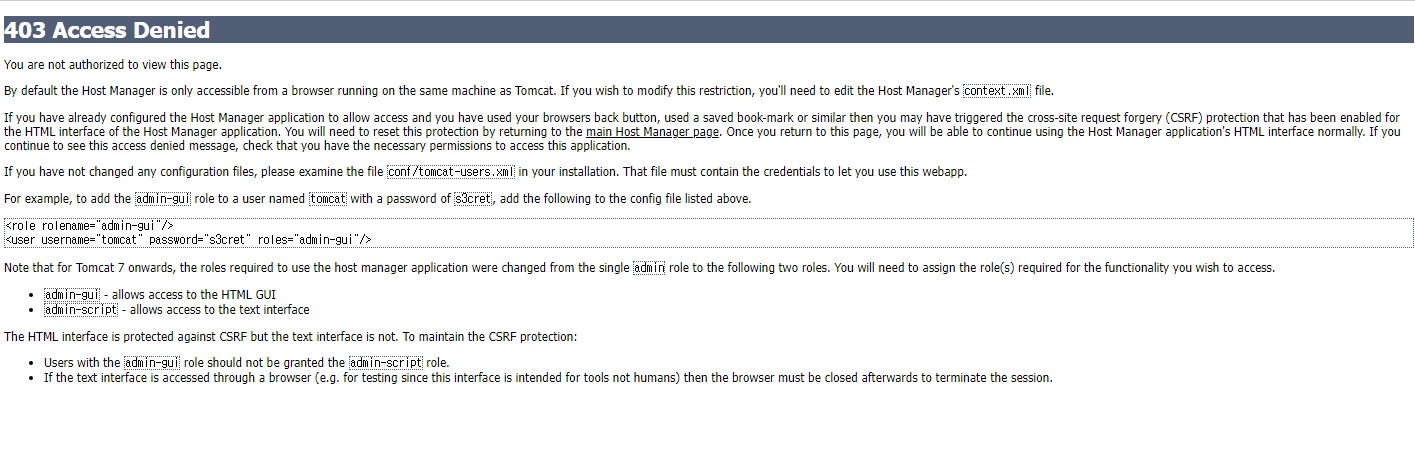
로그인된 사용자가 있는 경우, 브라우저의 세션을 종료하거나 쿠키를 삭제하여 문제를 해결할 수 있습니다.
저는 처음에 브라우저를 완전히 종료한 후 다시 시작하는 방법을 시도했습니다.
이 방법이 효과적이지 않다면 브라우저 설정에서 특정 사이트의 쿠키를 삭제할 수도 있습니다.
Chrome에서는 다음과 같은 단계로 쿠키를 삭제할 수 있습니다:
- 브라우저의 오른쪽 상단에 있는 메뉴 아이콘을 클릭합니다.
- "설정"을 선택합니다.
- "개인정보 및 보안" 섹션에서 "사이트 설정"을 선택합니다.
- "쿠키 및 사이트 데이터"를 선택합니다.
- "모든 쿠키 및 사이트 데이터 보기"를 선택하고, Tomcat Manager URL과 관련된 쿠키를 삭제합니다.
전 그냥 모든 브라우저를 껐다 켜서 해결했습니다.
결론
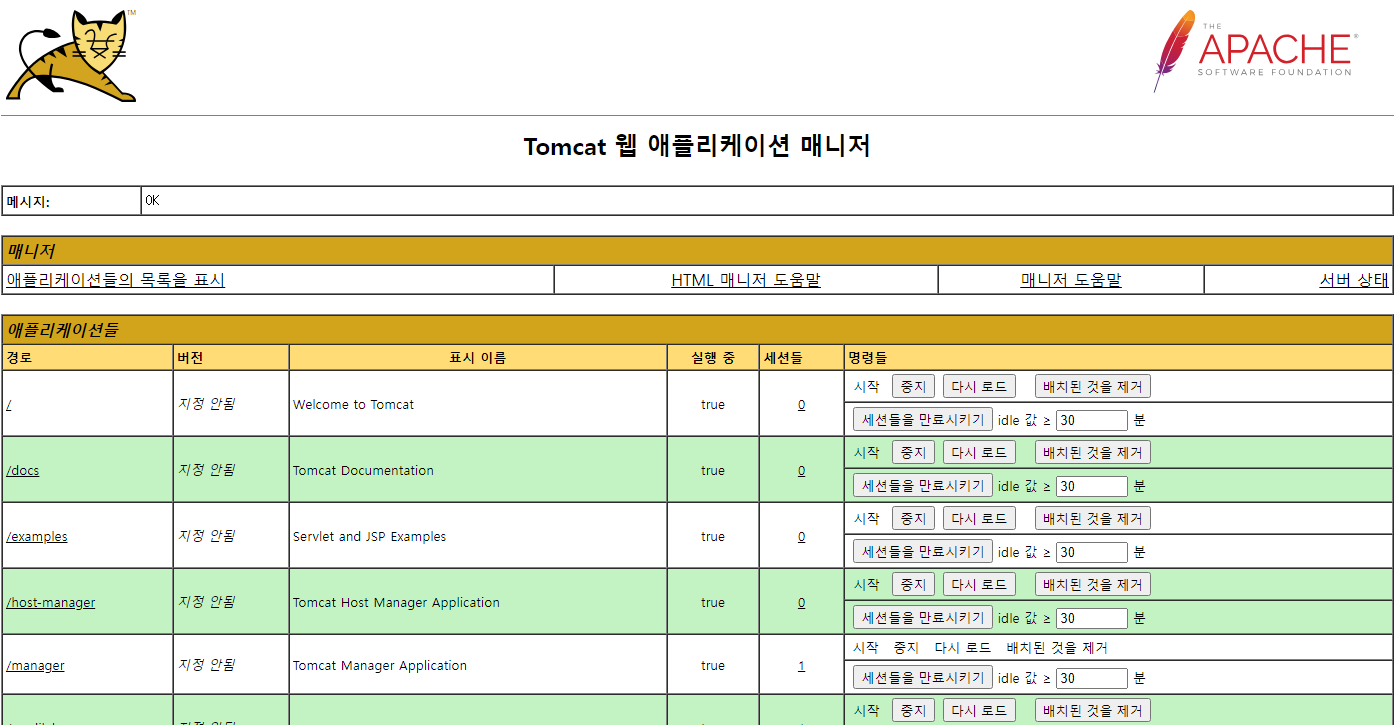
Tomcat을 설치하고 설정하는 과정은 처음에는 복잡하고 어려울 수 있지만, 차근차근 단계를 따라가면 성공적으로 완료할 수 있습니다.
이 글을 통해 설정 파일의 위치를 확인하고, 사용자와 역할을 추가하는 방법, 서버 재시작 및 세션 종료 방법을 알아봤습니다.
이제 Tomcat 관리 페이지에 안전하게 접근하고 필요한 설정을 하는 방법을 익힌거 같아요.
앞으로도 Tomcat을 활용한 다양한 웹 애플리케이션을 성공적으로 운영하시기를 바랍니다.