윈도우 업데이트 진행 후 C드라이브 용량 늘리기
최근에 윈도우 업데이트를 진행한 후 C드라이브의 용량이 감소한 경험이 있으신가요? 윈도우 업데이트는 시스템의 개선과 보안 강화를 위해 필요하지만, 때로는 용량 문제로 고민을 초래하기도 합니다. 이번 글에서는 윈도우 업데이트 후 C드라이브 용량을 늘리는 몇 가지 방법을 알아보겠습니다.

윈도우업데이트 후.
업데이트 한시간여만에 윈도우11로 업데이트가 완료되었습니다. 윈도우 10일때보다 아이콘이라던지, 환경 설정 부분이 많은게 업데이트 되었습니다. 업데이트를 하고나니 용량이 엄청 모질라졌습니다.
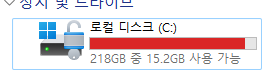
15기가나 남았지만 빨간색이라 표시가 되어서 뭔가 불안해 보입니다. 옛날엔 512메가 이런 하드로 어떻게 살았는가 모르겠네요.
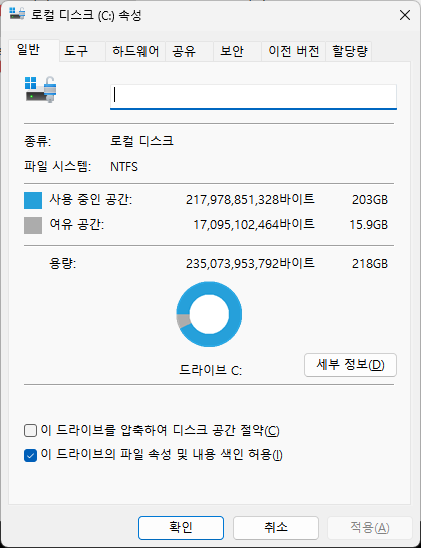
윈도우 10에서 디스크 정리하기였던 곳이 세부정보라고 표현이 바뀌었습니다. 클릭해서 들어가보니 폰에서 보는 저장소 느낌과 닮아있습니다. 디스크정리를 하고 싶은데 어디에 있을까요?


1. 임시파일 및 로그파일 삭제
윈도우 업데이트 이후, 임시파일이나 업데이트 로그파일이 저장되어 용량을 차지할 수 있습니다. 이러한 파일들은
"시스템 > 저장소 > 임시파일"
메뉴에서 확인 가능합니다. 이곳에서 불필요한 파일들을 선택하여 삭제하면 C드라이브의 용량을 늘릴 수 있습니다.
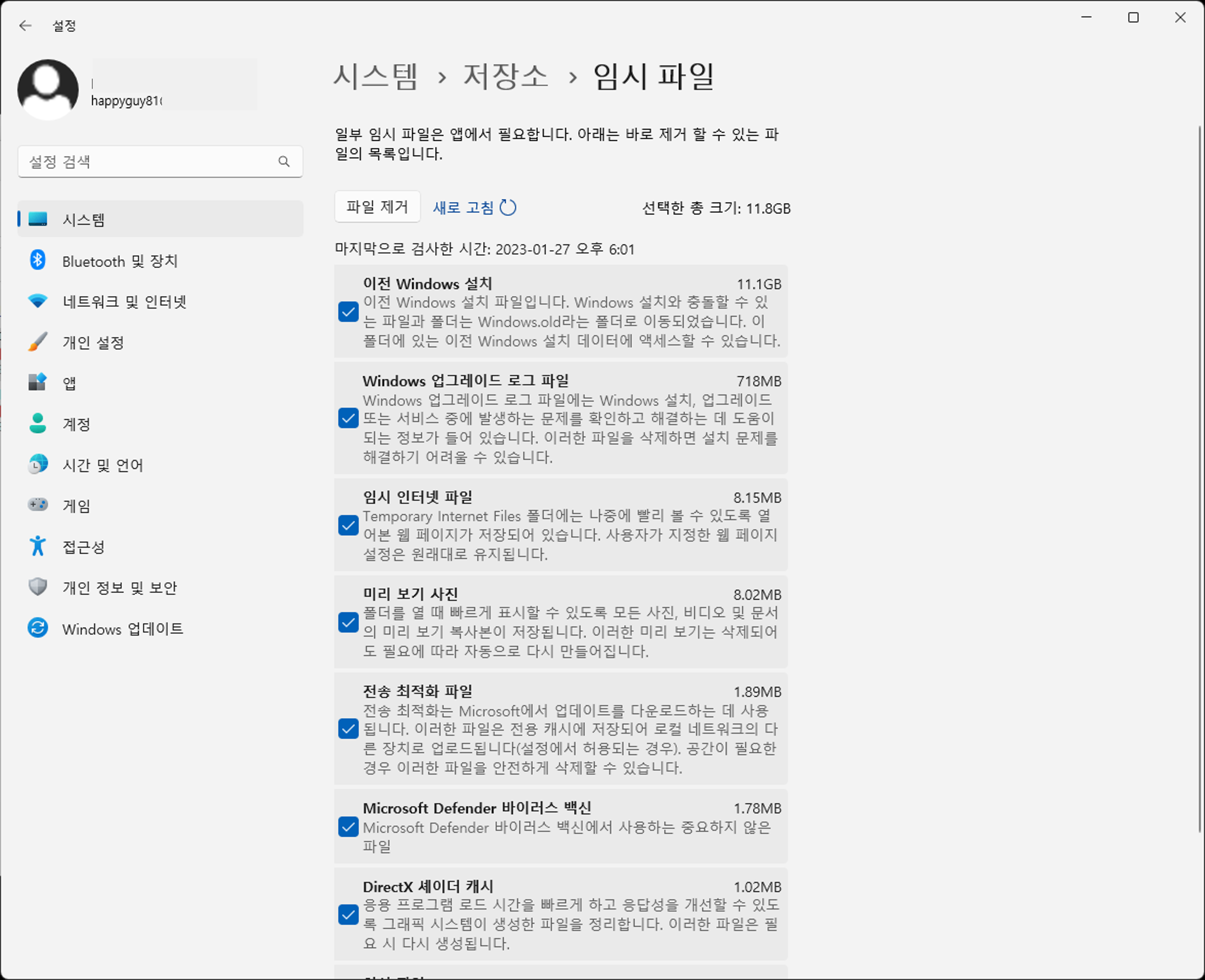
이전 윈도우 설치와 윈도우 업그레이드 로그파일등이 항상 업그레이드 이후에는 용량을 차지하고 있습니다. 이 업데이트 파일들은 자동으로 안지워지므로 꼭 이렇게 찾아서 지워줘야 합니다. 전체 선택해서 삭제합니다.
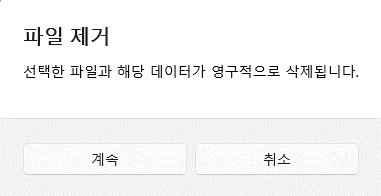
2. 임시폴더 접근 명령어
윈도우에서 임시파일 폴더를 바로 열기 위한 명령어가 있습니다. 이를 위해서는 다음과 같은 단계를 따르면 됩니다:
- Windows + R 키를 동시에 눌러 '실행' 창을 엽니다.
- temp 또는 %temp% 를 입력하고 '확인'을 클릭합니다.
이렇게 하면 현재 사용자의 임시파일 폴더가 열립니다. 이 폴더에는 프로그램이나 운영 체제에서 임시로 생성한 파일들이 저장되어 있습니다. 주기적으로 이 폴더의 파일들을 삭제하는 것은 디스크 공간을 확보하는 데 도움이 됩니다.
3. 디스크 정리 도구 활용
윈도우에는 디스크 정리라는 기본 도구가 있습니다. 이 도구를 활용하면 오래된 파일이나 임시 파일 등을 손쉽게 삭제할 수 있습니다. "시스템 > 저장소" 메뉴에서 '디스크 정리' 옵션을 선택하면 사용자가 원하는 파일을 선택하여 삭제할 수 있습니다.
4. 이전 윈도우 설치 삭제
업데이트 시 이전 버전의 윈도우 설치 파일도 저장될 수 있습니다. 이러한 파일들은 큰 용량을 차지하기 때문에 삭제를 고려해볼 만합니다. '디스크 정리' 도구에서 '이전 윈도우 설치' 옵션을 선택하여 삭제하면 좋습니다.
5. 클라우드 저장소 활용
데이터를 클라우드에 저장하면, C드라이브의 용량을 효과적으로 활용할 수 있습니다. 윈도우와 호환되는 OneDrive나 다른 클라우드 서비스를 활용해 보세요.
결론
윈도우 업데이트는 중요하지만, 때로는 용량 문제를 야기할 수 있습니다. 위의 방법들을 활용하여 C드라이브의 용량을 효과적으로 관리하며, 시스템의 성능을 최적화하는 데 도움을 받아보세요.